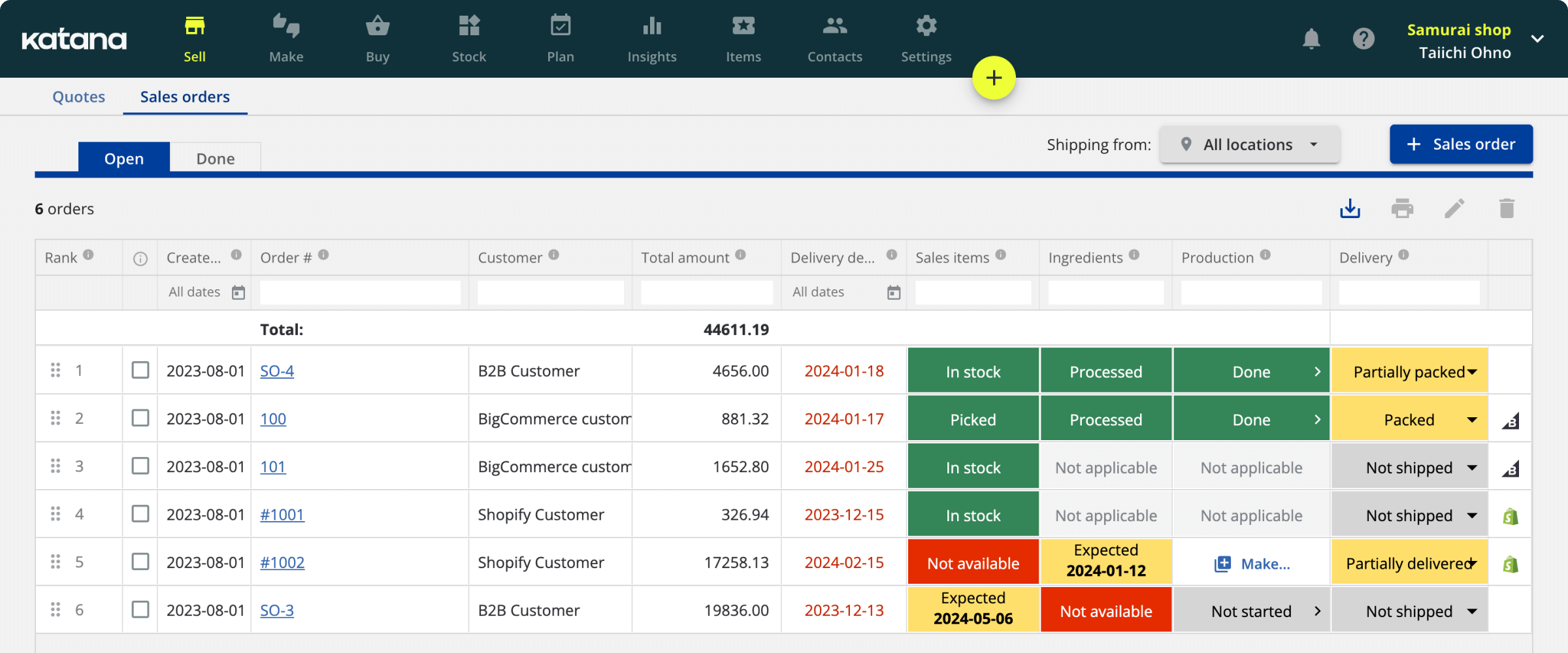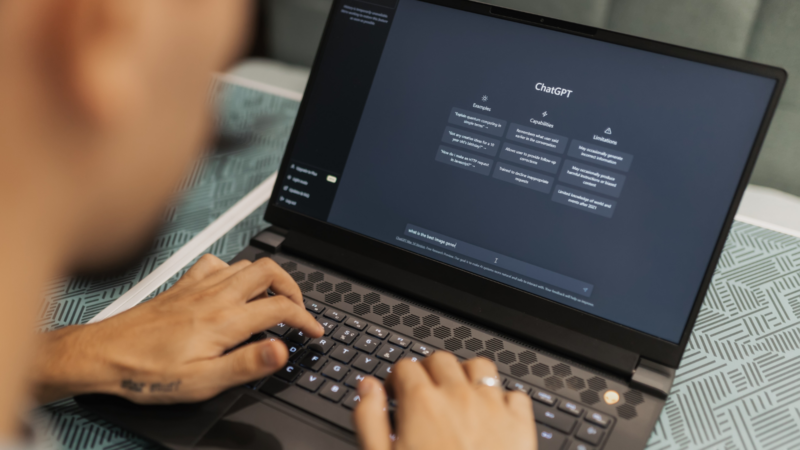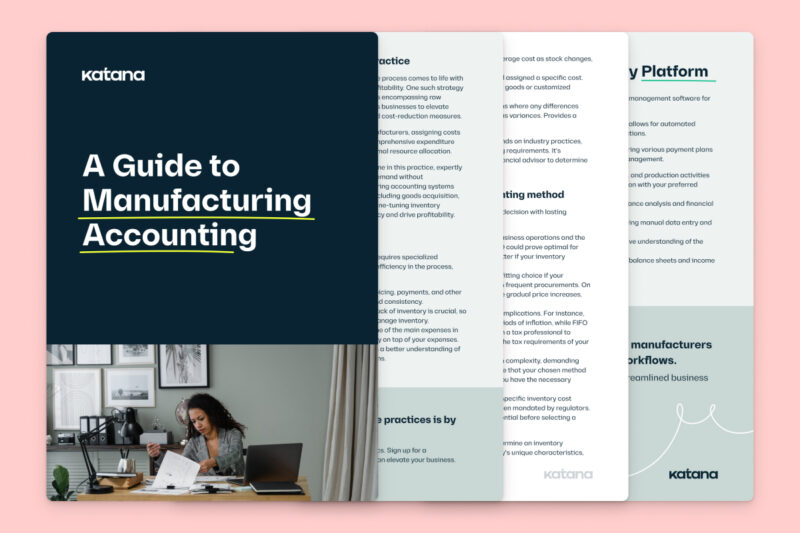How to set up a QuickBooks inventory scanner for your online account
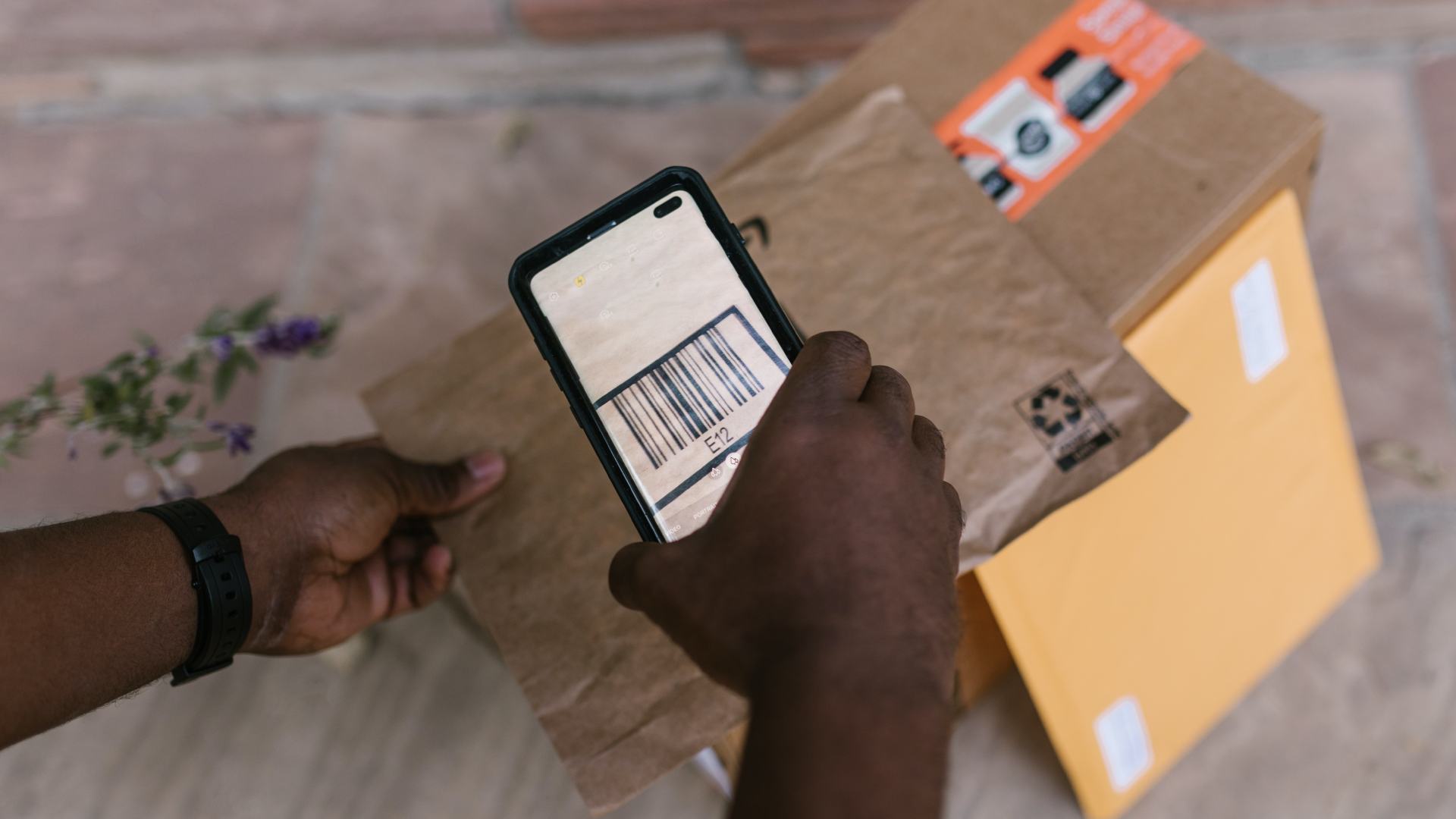
QuickBooks inventory scanner is the ideal tool to save you hours of time and eliminate human errors so you can be sure your inventory counts are accurate.
Many manufacturers begin their journey with QuickBooks Online. The cloud-based accounting software that tracks your finances and manages your inventory — a two-birds-one-stone solution to their problems.
It’s when the sales start flooding in that the problems rear their head. As good as QuickBooks Online is, there are limitations to be found, especially for manufacturers who need to track their inventory. Thankfully, there are third-party apps that can help you implement a QuickBooks inventory scanner.
This article will look at why barcodes are important, how to implement QuickBooks barcode inventory management software, and the numerous benefits.
Getting started with QuickBooks inventory scanner

We won’t overload you with the intricate details of how barcode scanning works. If you’re eager to learn, check out our ultimate guide to barcode inventory control for manufacturers.
But you need to know that QuickBooks comes in two versions — QuickBooks Online and QuickBooks Desktop. Both can be broken down into different packages and payment plans.
We mention this because, currently, you cannot use QuickBooks inventory scanner with the online version. If you’re already a QuickBooks Online user, don’t close the page just yet, as we have workarounds for navigating the missing feature.
With QuickBooks Desktop, you get access to the barcode scanner for QuickBooks Advanced Inventory, which includes:
- Order management
- Warehouse management
- Accounting and finance tracking
Check your subscription
Barcodes are available on QuickBooks Desktop Enterprise when signed up for a Platinum or Diamond package.
When looking into how to work with barcodes and QuickBooks, imagine you’re a large-scale manufacturer who prints unique artwork of several collaborating artists on t-shirts. You need to track work in progress, raw materials, and finished goods.
QuickBooks barcode software allows you to track these items as they move along your shop floor and warehouses in real time. It will enable you to keep all your inventory information centralized, removing the chance of human errors.
To do this with QuickBooks Desktop, log into your QuickBooks account and follow these steps:
- At the top of the screen, select Edit
- From the drop-down menu, select Preferences… to continue
- A new window will open where you can customize various aspects of your business. Here, you will find a tab called Company Preferences — click on that
- Once here, go ahead and check the box to Enable my barcode scanner
When you have set it up, you can use QuickBooks Desktop barcode software for invoices, sales receipts, purchase orders, and inventory reports.
Want to make a shift from QuickBooks Desktop to Online?
Companies are abandoning QBD for QBO. But why? Intuit joined us for a webinar explaining why companies are switching and how you can get the most out of transitioning from Desktop to Online.
How do I use a barcode scanner for inventory in QuickBooks?

Streamlining your inventory management in QuickBooks is a breeze with a barcode scanner. To get started, follow these steps:
- Choose a barcode scanner — You’ll need a compatible scanner that can read the barcodes you’ve created for your inventory items. Most barcode scanners connect to your computer via USB, and some may require additional software to be installed.
- Create barcodes for your inventory items — You can use barcode generator software to create barcodes for your inventory items. You can include the item’s name, SKU, and other relevant data in the barcode.
- Set up your QuickBooks inventory — Make sure your inventory items are set up in QuickBooks and that each item has a unique SKU or item number. You can add a custom field to each inventory item in QuickBooks to hold the barcode data.
- Scan items into QuickBooks — Using your barcode scanner, scan each item as it comes into inventory. The scanner will read the barcode and enter the corresponding SKU or item number into QuickBooks.
- Review your inventory — QuickBooks will track your inventory levels as you scan items in and out. You can use QuickBooks reports to see which items are selling quickly, which products are low in stock, and other inventory-related data.
By harnessing the power of a barcode scanner and QuickBooks, you can optimize your inventory tracking, enhance efficiency, and gain valuable insights into your business operations. With real-time data available with a click, you’ll be better equipped to make informed decisions and keep your inventory management on point.
QuickBooks barcode scanner app
When looking for a barcode scanner for QuickBooks, make sure to go through the requirements and list of suitable scanners first, to avoid being stuck with a device only suitable as a prop for Halloween.
There are several valuable points mentioned on the QuickBooks support page. You also might find it interesting that QuickBooks allows scanning barcodes with an Android mobile device, eliminating the necessity of purchasing a separate scanner.
The importance of using QuickBooks inventory scanner system

QuickBooks inventory scanning system will allow you to handle a lot of aspects of your business. In some industries, a barcode management system is imperative, like for those managing perishable goods and working in food production.
Having barcodes in place allows you to reduce human errors, improve inventory management discipline, and easily track products along your supply chain. Here is a list of 5 more reasons why having a barcode inventory system in QuickBooks is essential for manufacturers.
1. Improve your infrastructure
Getting yourself a barcode inventory system for QuickBooks allows you to manage your inventory better by giving you access to:
- QuickBooks barcode generator
- Barcode printing functionalities
- Features to use scanners for decoding barcodes
- A centralized platform to store decoded barcode data
2. Locate problems in your supply chain
A barcode inventory system compatible with QuickBooks allows you to find areas in your manufacturing route affecting your business, like bottlenecks forming along your production line. You can achieve this by collecting information and using your barcode system to analyze it to identify problems and make improvements.
3. Easily perform audits
No one likes doing them, but they have to be done. Otherwise, your inventory will run wild, and your business will hemorrhage money.
If audits are an unavoidable task, which do you think would be easier — counting and updating your inventory levels by hand or pointing your scanner, clicking, and updating inventory levels automatically and in real time?
4. Distinguish your products
Having all your SKU variants set up is one thing, but having a barcode means storing as much information as you need with the barcode. This helps you easily find and differentiate your products — perfect for manufacturers who sell dozens of variants of multiple products.
5. Print and label your inventory
Finally, once you have your QuickBooks barcode scanner system configured, you can go ahead and start printing those barcodes and go on a labeling rampage. Theoretically, you don’t have to wait to set up a system. If you’re in the process of trying to find barcode software, you can, in the meantime, already make your barcodes with a QuickBooks barcode generator.
7 benefits of using QuickBooks barcode scanner in your manufacturing
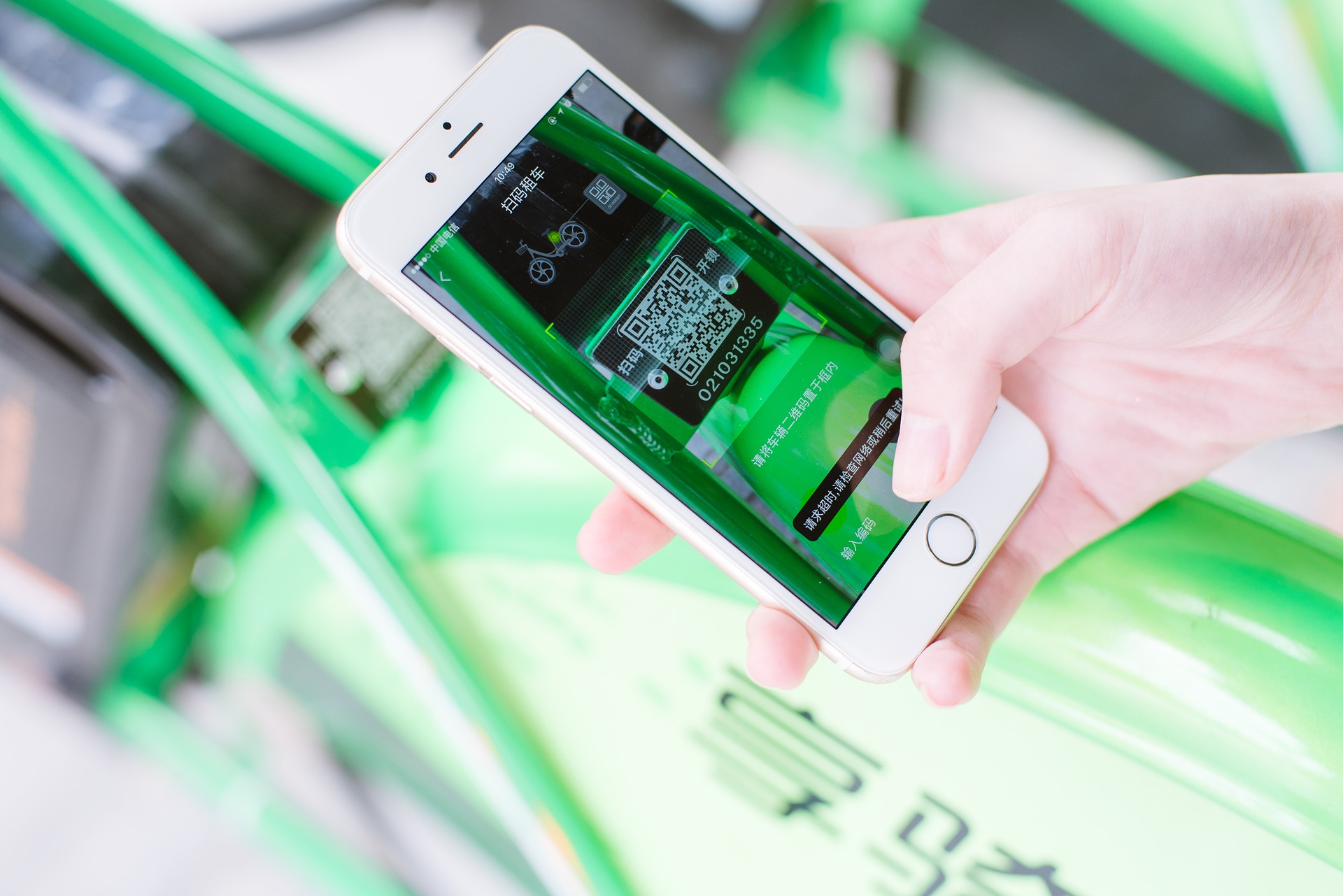
Now that you know the importance of having a QuickBooks barcode scanner, let’s look into the benefits you can quickly reap once you’ve set it up for your business.
1. Reduces the possibility of human error
Manually updating inventory levels, especially when using inefficient Excel spreadsheets, leaves you ample opportunity to make mistakes that will cost you and your business. With a barcode inventory system for QuickBooks, all you have to do is point and click to update inventory.
2. Reduces employee training time
With barcodes in place, when someone new joins, you don’t have to teach them about your pricing procedures or even the ins and outs of your inventory management. Hand them the scanner, teach them how to use it, and everyone will be well on their way.
3. Inexpensive to design and print
This mainly applies after purchasing equipment, paper, ink, etc. But, once you have the means to design and print your QuickBooks barcodes, the costs will be minimal.
4. Extremely versatile
What specific purpose do barcodes serve in your business? Do you use them for tracking inventory, managing pricing, or monitoring lots or batches? Barcodes can be printed on virtually any surface and can store the exact information you need.
5. Improved control management
We’ve briefly touched on improving inventory management throughout the article. However, we haven’t mentioned that you can track assets across multiple locations using a barcode inventory system. This means if items travel back and forth between locations, it’s easier to find said items.
6. Improved analytics
Have rapidly available data stored in a centralized platform and customize barcodes to display everything you need to get an overview of your inventory movements in real time.
7. Better decision-making in your business
Finally, having all this information readily available allows you to make better business decisions, saving you time and money in the long run.
That’s everything you need to know about QuickBooks barcode inventory. But, as mentioned earlier in the article — what about manufacturers who use QuickBooks Online?
QuickBooks Online users can also access barcodes, but they will need to look for a third-party integration to help them achieve this.
Using barcodes with QuickBooks Online

QuickBooks themselves advise online users to head over to the Intuit Developers Forum, which has developers and coders who help each other with development, integrations, and programming for creating bespoke solutions.
Like any other forum, you submit a question following the on-screen instructions, and others in the community will reach out to you, providing solutions for implementing QuickBooks Online barcode inventory.
However, suppose you’re a manufacturer using QuickBooks Online for managing your business and don’t have the time or experience to develop integrations alongside other developers. In that case, you can use comparison sites such as Software Advice or Capterra to find third-party software with QuickBooks barcode managing features already built in.
But let us help you embark on this journey to finding the perfect platform for implementing a barcode inventory system compatible with QuickBooks.
Katana + QuickBooks Online — balance your books and inventory
Easily implement barcode scanning into your sales and manufacturing orders for improved inventory control and scalability.
Katana — the ideal barcode inventory system for QuickBooks Online
Katana’s cloud-based inventory management software is an online platform for businesses looking to automate workflows, from sales and manufacturing to the shop floor and between warehouses, helping you manage your entire operations in one place.
Katana comes equipped with barcode scanning functionality, making it perfect for those looking for:
- Tracking finished goods and material availability
- Storing bill of materials (product recipes)
- Priority-based production planning
- Multichannel sales support
- Shop floor level control
Getting started with Katana and QuickBooks is as easy as 1-2-3. All you need to do is follow the steps below.
Step 1
Log in to your Katana account. If you don’t have an account yet, you can get a demo to see if Katana is the best fit for you.
Step 2
At the top of the Dashboard, select Settings and click the Integrations tab. Once there, choose QuickBooks and configure how the two platforms will sync.
Step 3
Head over to the Settings screen and enable barcodes, and that’s it. You can now manage your entire business here.
To learn more about barcode scanning with Katana, check out the video below:
Barcode scanning + QuickBooks Online = Success
Take the QuickBooks barcode scanner for a test drive with Katana. Request a demo today and see how it can simplify your inventory management.
Implementing QuickBooks inventory scanner into your workflow

Using third-party software with QuickBooks allows you to start using barcodes, not just in your sales but across your entire manufacturing process.
Once you’ve set up everything, you can utilize your barcodes for:
- Assigning barcode numbers to inventory items for improved tracking and analytics
- Having all your barcodes saved in a central place
- Identify inventory and variants by using barcodes
You and your employees can easily keep on top of inventory control while performing your inventory duties faster, reducing chances for errors, and identifying materials and items easier.
Streamlining your inventory management with QuickBooks barcodes

And there you have it — everything you need to know about QuickBooks barcode inventory and how to get it set up with the Online account. If you’re a QuickBooks Desktop user, you can take advantage of the native barcode management system, but be mindful that as a manufacturer, you need to track multiple inventory types.
This is why many turn to third-party software instead. Katana has been built specifically for manufacturers and can scale alongside their business, helping everyone from micro-manufacturers to large-scale factory owners.
Request a demo to get a taste of what your optimized shopfloor could look like.
QuickBooks Online serial number tracking FAQs
Can QuickBooks do barcodes?
Barcodes are available on QuickBooks Desktop Enterprise when signed up for Platinum or Diamond subscriptions.
Alternatively, you can use 3rd party software like Katana, which has barcode scanning functionality and integrates seamlessly with QuickBooks Online.
How do I use a barcode scanner for inventory in QuickBooks?
- Choose a barcode scanner — You’ll need a compatible scanner that can read the barcodes you’ve created for your inventory items. Most barcode scanners connect to your computer via USB, and some may require additional software to be installed.
- Create barcodes for your inventory items — You can use barcode generator software to create barcodes for your inventory items. You can include the item’s name, SKU, and other details in the barcode.
- Set up your QuickBooks inventory — Make sure your inventory items are set up in QuickBooks and that each item has a unique SKU or item number. You can add a custom field to each inventory item in QuickBooks to hold the barcode data.
- Scan items into QuickBooks — Using your barcode scanner, scan each item as it comes into inventory. The scanner will read the barcode and enter the corresponding SKU or item number into QuickBooks.
- Review your inventory — QuickBooks will track your inventory levels as you scan items in and out. You can use QuickBooks reports to see which items are selling quickly, which items are low in stock, and other inventory-related data.
How do you track inventory with a barcode?
Tracking inventory with a barcode involves creating unique barcodes for each item, attaching the barcodes to the items, and using a barcode scanner to scan the barcode on each item as it is received into inventory, sold, or moved within the warehouse or store. The scanner reads the barcode and enters the corresponding SKU or item number into the inventory management software. By tracking inventory with a barcode, you can save time, reduce errors compared to manually entering data, and get more accurate and up-to-date information about your inventory levels and movement.
Table of contents
Accounting Guide
Get visibility over your sales and stock
Wave goodbye to uncertainty by using Katana Cloud Inventory for total inventory control