QuickBooks inventory management — How to do it right

Ioana Neamt
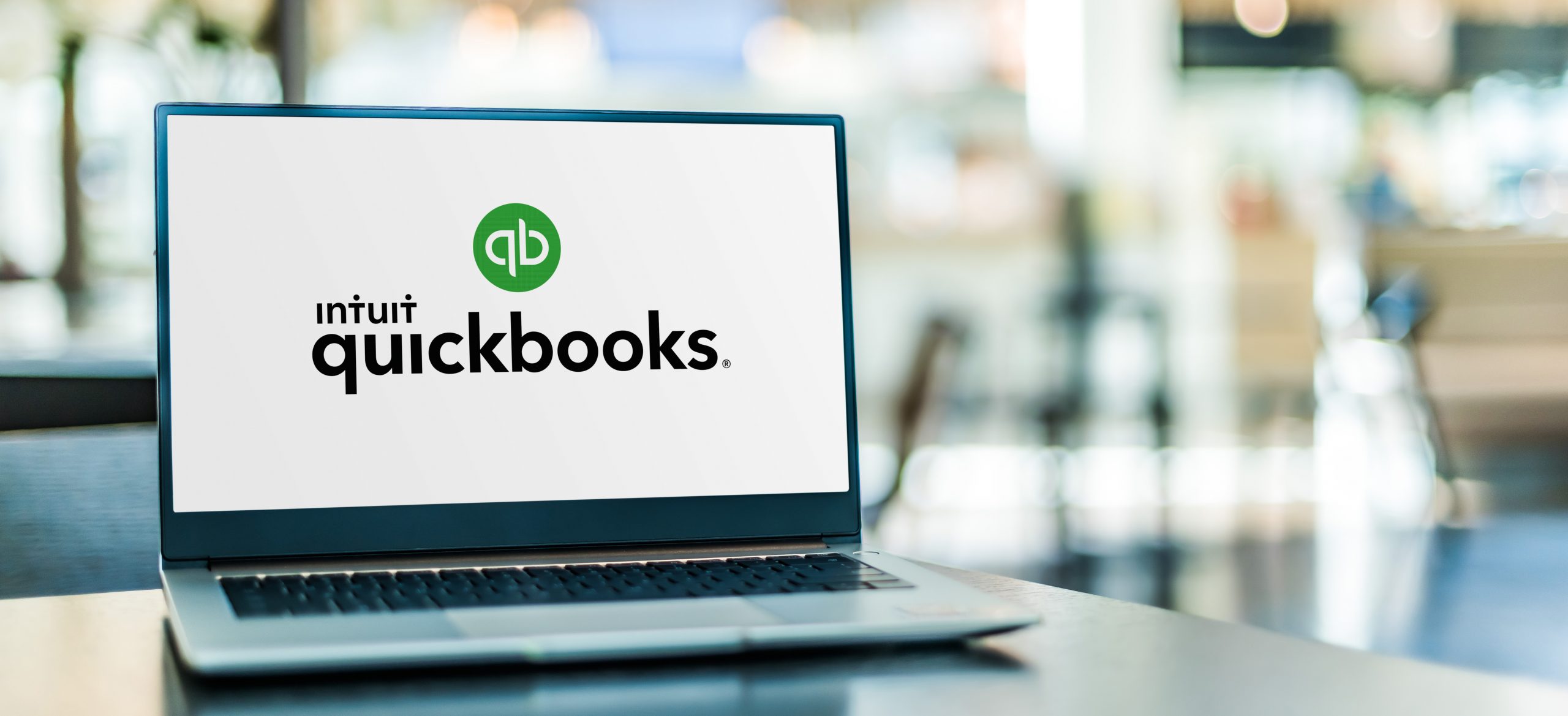
Inventory management is like a game of Jenga.
You need to move with precision and accuracy, or your tower (aka your business) will come tumbling down. It makes a family game night of Monopoly seem less stressful now, right?
Unlike a family game night, your inventory management doesn’t have to end in tears or merciless wrath (bet you’re glad you don’t have to witness my family game nights!).
With good software like QuickBooks Online inventory management — and a couple of coffees — you can maintain a spotless record of order fulfillment. After all, think of all you can do with software that enables you to track stock value in real time and keep track of your orders.
Best of all, that’s only a glimpse of what QuickBooks inventory management can do for you. Let’s get right to it, shall we?
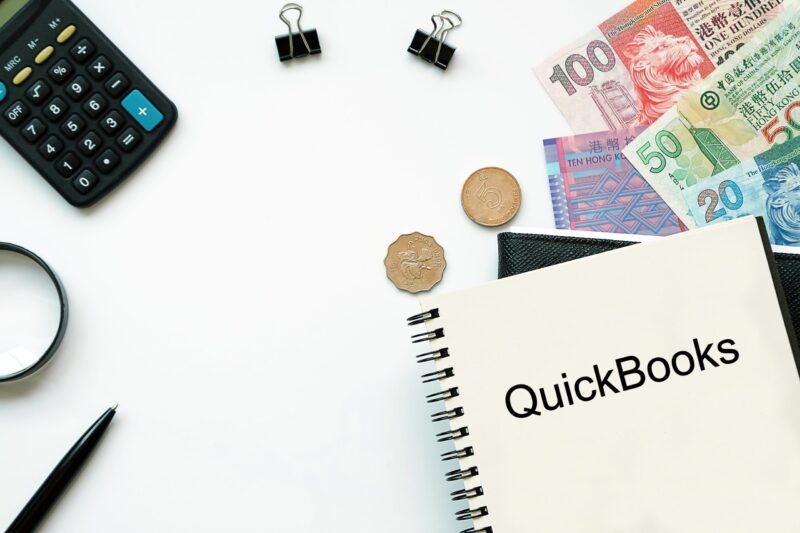
Is QuickBooks Online good for inventory management?
Indeed it is. We aren’t the best at hiding spoilers, we know. We all know that inventory tracking can eat up your valuable time. There is no arguing that. But with QuickBooks Online, you’ll speed this process up tenfold.
With QuickBooks, you can track inventory quantities and related costs in real time. So, not only is it easy to see what stock is flying off your shelves, but you can also determine what stock you need to order. The end result? You can consistently meet consumer demands without the hassle of the dreaded understocking or overstocking of products. But that feature won’t do you any good if you can’t actually identify your products. QuickBooks has got your back there, too.
QuickBooks allows for no-fuss organization, enabling you to organize your products with images, categories, and prices.
On the topic of costs, QuickBooks will also generate reports that summarize your best-selling products, as well as your total taxes, and sales.
Ultimately, QuickBooks’ inventory management software will make your inventory tracking process a breeze while also ensuring you meet your customers’ expectations. The question to ask now is, ‘How can I use QuickBooks to track my inventory?’










How to use QuickBooks for inventory management
Let’s get down to brass tacks. Inventory management for QuickBooks is straightforward and simple, even if you’re the type of person who shudders at the thought of opening Windows.
But don’t take our word for it. See for yourself.
Activating inventory tracking
Needless to say, you first need to start on your QuickBooks Online account.
Once you’re there, follow these steps:
- Move to the Settings tab and select the Account and Settings option.
- From here, you need to select the Sales tab.
- A drop-down menu will appear, and at the bottom of it, you’ll see the Products and Services option. This is where you want to be, so click on it.
- Select the Edit option (it’s in the Actions column).
- Now, you’ve got to turn on a bunch of settings, starting with the Show Product/Services Column on Sales Forms option.
- Then, you can turn on the Track Quantity and Price/Rate and Track Inventory Quantity on Hand settings.
- Click Save and Done, and voila. We’re in business.
Adding your products
It’s time to add your products and services to your QuickBooks Online account. After all, you can’t track products without having actual products to track.
To add your stock, you go back to that nifty Products and Services option. Select New, and then Inventory. Then you can fill out the following details:
- Your product’s name and SKU
- Your product’s quantity, reorder point, and inventory asset count
- Your product’s sales, tax, and purchasing details
Once added, you can click Save and Close.

Keeping track of products you sell
Now it’s time for the ‘tracking’ part of inventory tracking. There are three ways you can go about this.
You can either:
- Create invoices if you don’t receive payments straight away
- Add a sales receipt if your customers pay you then and there
- Apply for QuickBooks Payments
It’s best to consistently monitor what stock you have and what stock is still yet to come at this stage. The best part is that if you set up reorder points — which we highly recommend — QuickBooks will give you a little nudge when your stock is running low.
Restocking your inventory
There’s nothing worse than missing out on potential sales because you don’t have the products to sell. But, when it’s time to restock, you can do so within QuickBooks. Then, all you need to do is track what you receive from vendors and what’s still on order. It’s like you can just hear a clip of Chandler Bing saying, “Could this be any easier?”

Reading your reports
Remember those summary reports we mentioned earlier? Well, they come into play a lot at this stage. All you need to do is read through your reports to monitor the status of your inventory.
Now, you know how to use QuickBooks Online for inventory management.
QuickBooks inventory management benefits
Is QuickBooks really that useful when it comes to your inventory management needs? In our experience, it definitely is. Below, we’ve listed some of the advantages of using QuickBooks’ inventory management software.
- With QuickBooks’ low inventory alerts, you can rest easy knowing you always have enough stock.
- You can access crucial data on your laptop or mobile, whether you’re in or out of the office. Thank goodness for cloud-based software.
- You can easily — and quickly — access how many items you have in stock. This will help you prioritize purchases, speed up lead times, and maintain balance.
- QuickBooks’ integrations are seamless and flexible with third-party applications
- QuickBooks offers affordable pricing plans that are perfect for small businesses.
- It’s incredibly easy to fix any errors or look up vital customer information with QuickBooks.
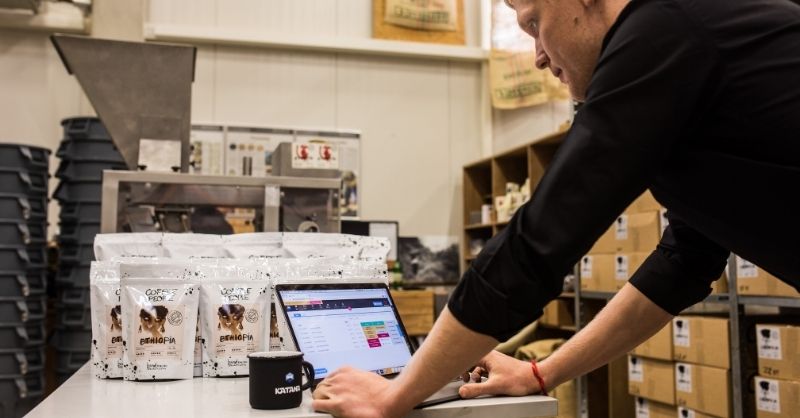
Are there any challenges you’ll face when using QuickBooks?
Simply put, yes, you may encounter some obstacles with QuickBooks. Unfortunately, nothing is perfect, especially in the case of technology. Let’s take a look at some of the downsides of QuickBooks.
- QuickBooks is better for smaller businesses than larger businesses
- QuickBooks lacks direct professional support techniques like 24/7 live chats
- While QuickBooks is great for accounting reporting, it doesn’t provide much insight into other vital aspects of your business
- You may encounter limitations with file sizes, data, and the number of users, which isn’t ideal for larger businesses
Making a good thing even better: Using QuickBooks with Katana
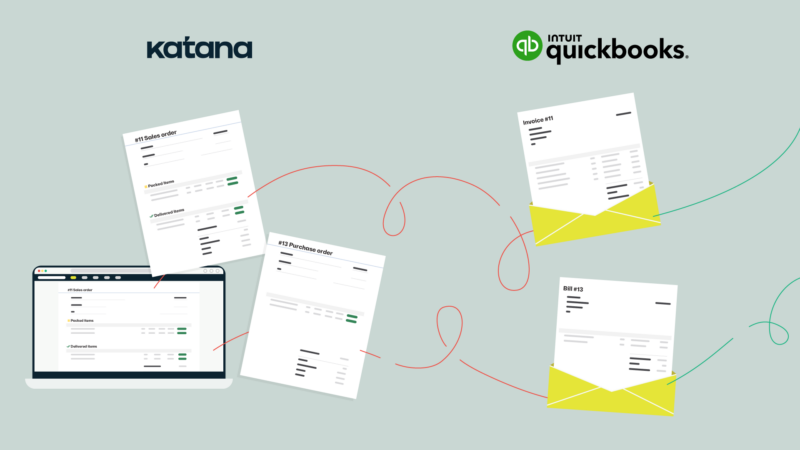
As your business grows, you’ll need more tools to help expand upon your newfound success. This is where Katana enters the fray, filling in QuickBooks’ blank spots.
Katana covers everything you need to manage your business, from orders to manufacturing procedures, including warehouse and production management. Katan goes beyond inventory management. It also makes it so easy for our users to monitor vital business information like teams and sales data.
So, you know the aspects of your business that QuickBooks doesn’t cover? Well, Katana does all that — and we do it successfully. What’s more, with our expert support team that’s highly praised by our users, you have all the support you need along the way.
With Katana’s open API, you can create custom workflows and connect to apps beyond our listed integrations, backed completely by our excellent customer-facing team. With the total shop floor control, end-to-end traceability, and financial viability we provide, you simply can’t go wrong.
Grow your business the right way with Katana.
Feel free to request a demo or send us a message if you need any support in managing your inventory.

Ioana Neamt
Table of contents
Get inventory trends, news, and tips every month
Get visibility over your sales and stock
Wave goodbye to uncertainty with Katana Cloud Inventory — AI-powered for total inventory control