Import your sales orders from BigCommerce to Katana
Bridge the gap between your sales and manufacturing with the new Katana x BigCommerce integration.
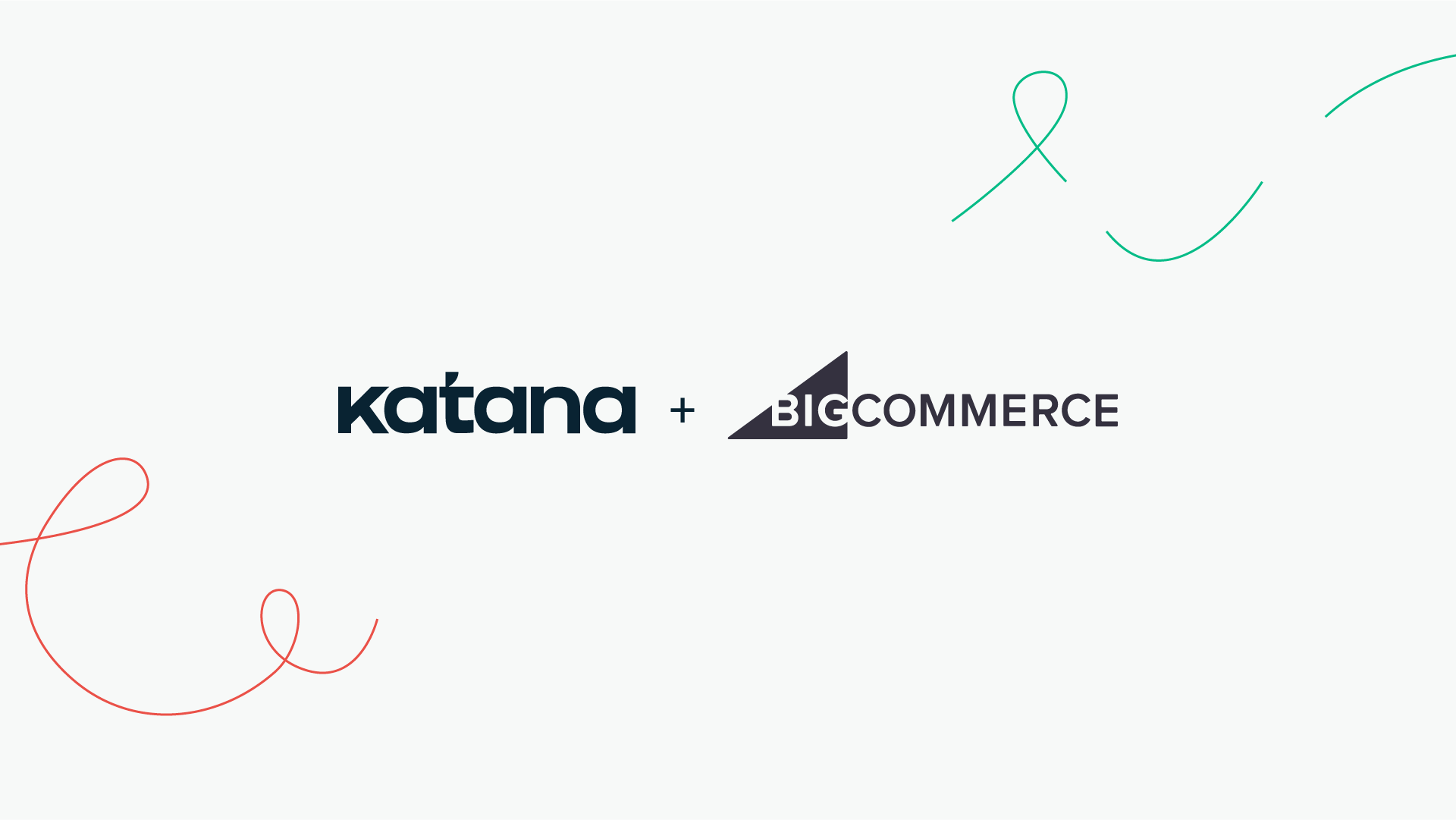
Time to centralize your sales orders (SOs) with our latest integration with Zapier, allowing you to manually or automatically import all your sales orders from BigCommerce to Katana. 🎉
We have already tested importing SOs from BigCommerce. However, using Zapier means you can test out importing SOs with all your other apps (e-commerce, accounting tools, CRM, etc.) too.
But before we go through the step-by-step guide of how to import your BigCommerce SOs, what is Zapier?
What is Zapier?
Zapier is a tool that allows users to integrate all their different web applications, doing so in a matter of minutes and without any need to write their own codes.
How to Import SOs from BigCommerce?
Step 1: Make a Zapier account, create a new Zap, and choose an app, in this case, it’ll be “BigCommerce”
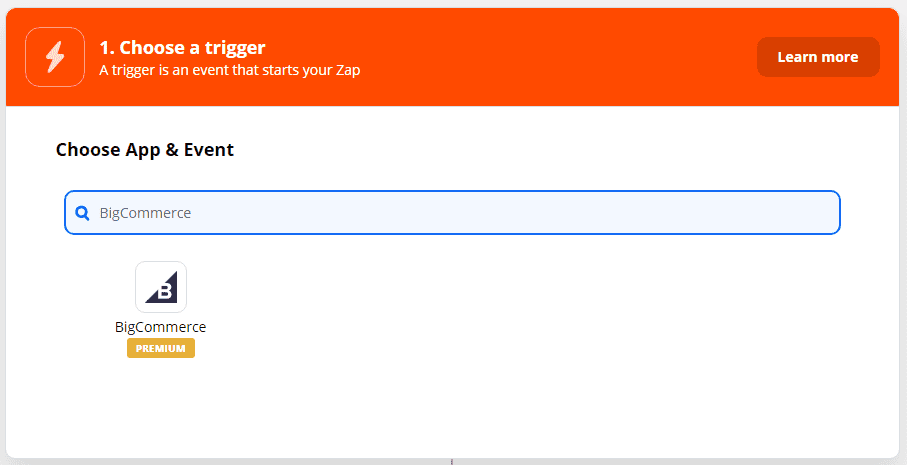
Step 2: To automate your sales orders, once you’ve chosen the app, you can set-up the trigger, which will be “New Order”
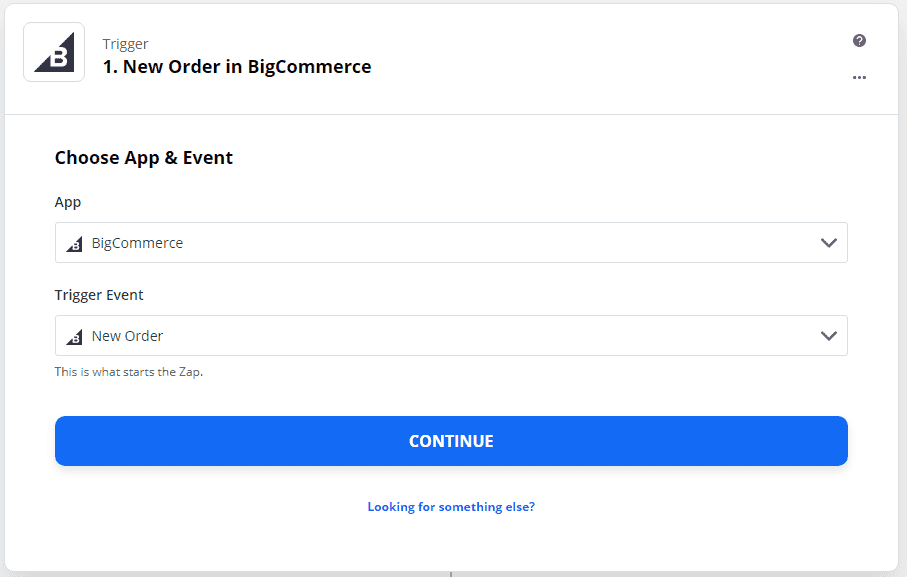
Step 3: Choose your BigCommerce account.
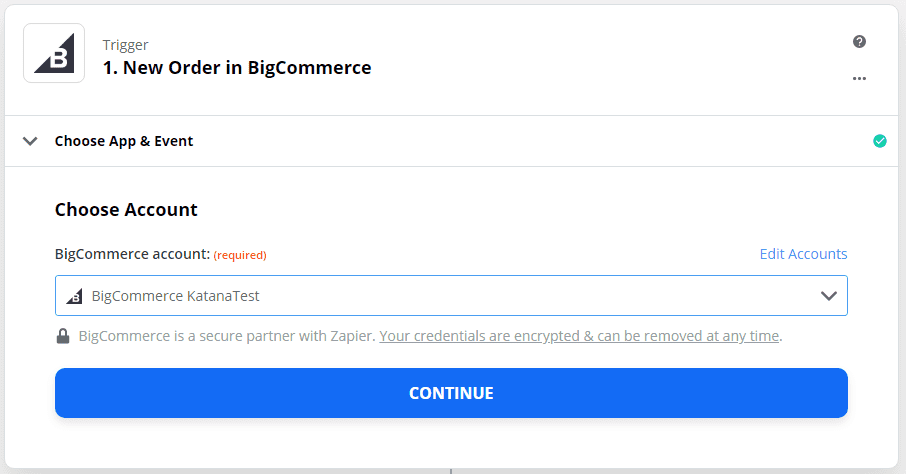
Step 4: You can customize when the import is triggered at certain stages of its order status. We recommend choosing “Awaiting Fulfillment” which indicates the order is paid, and ready to be sent over to Katana.
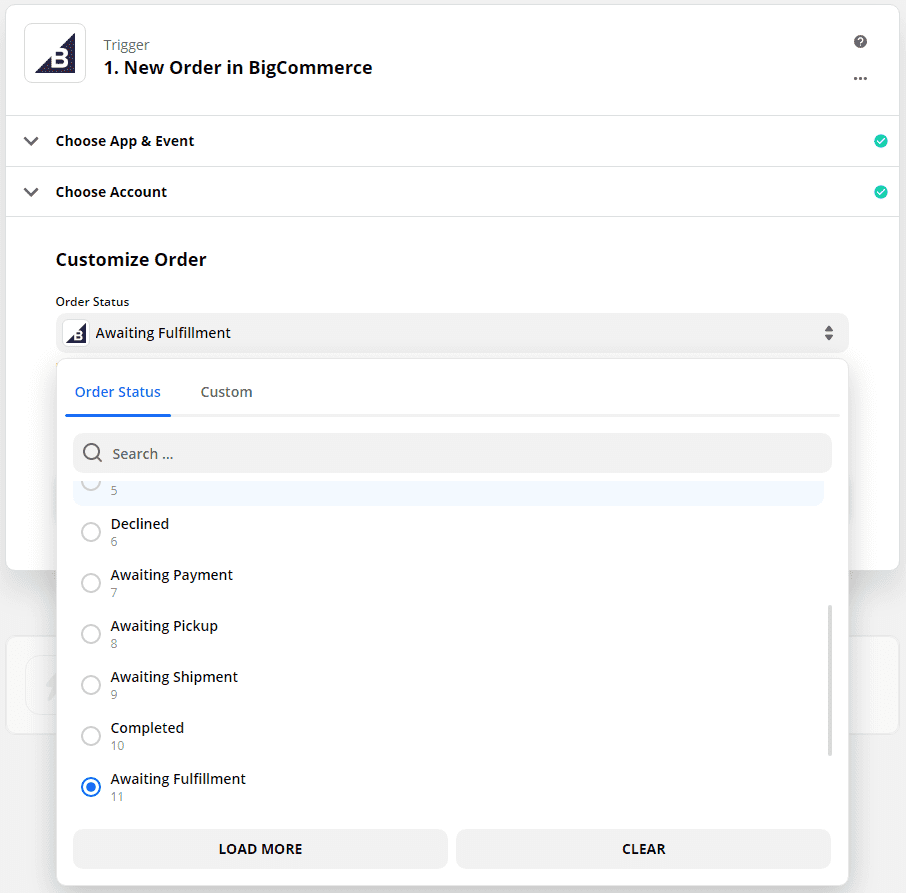
Step 5: Now you’ve set up your trigger, you can go ahead and set up the Action by selecting “Katana” and setting up the action under “Find customer” to match your customer details in Katana and BigCommerce.
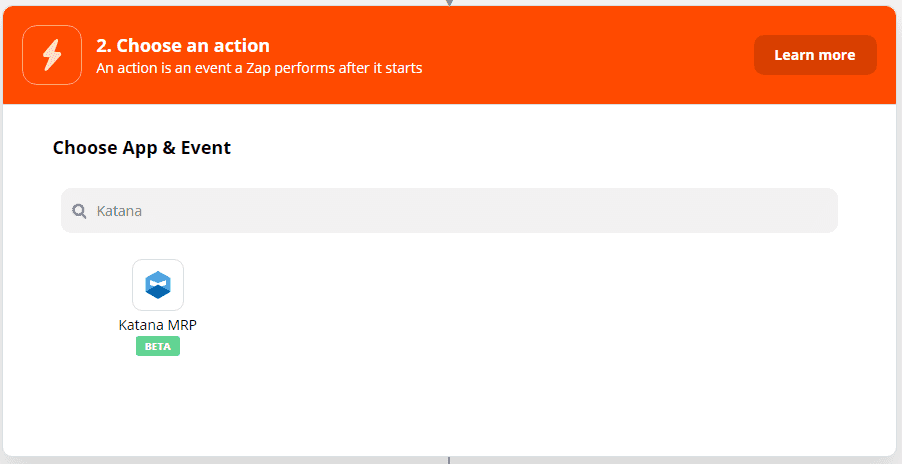
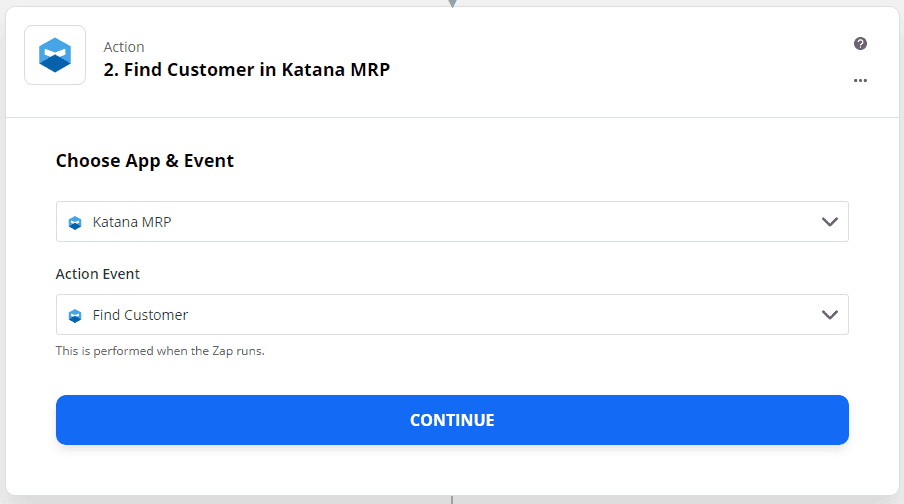
Step 6: After logging in to your Katana account, you can customize your customer and search for customer’s emails to match customers. You can do this by selecting “Billing Address Email” from BigCommerce in this case.
If you want to create new customers, you can select “Crease Katana MRP Customer if it doesn’t exist yet?”
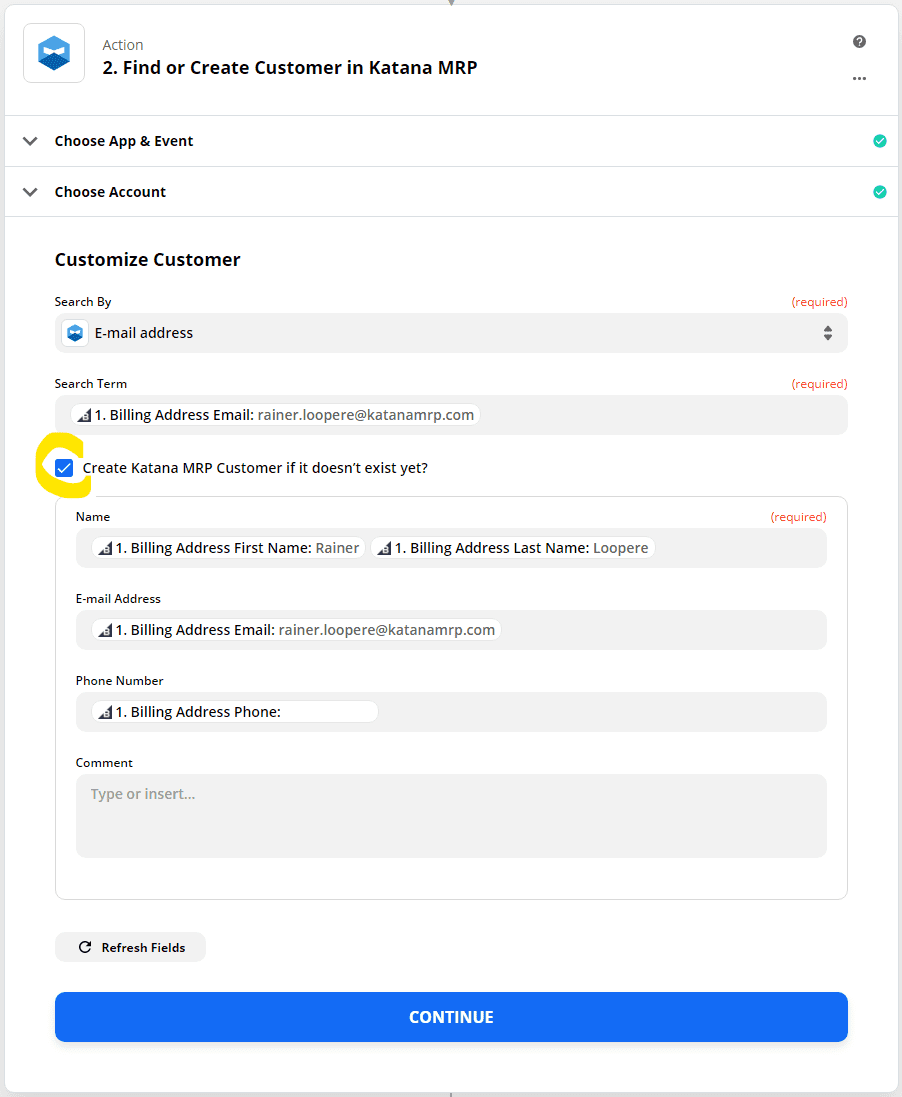
Step 7: Once the customer details are filled in you can now create the next action, which will be setting up your sales order imports from BigCommerce.
However, to do so, go to fill the “Customer ID”, go to “Custom”, then “2. Find or Create Customer in Katana MRP” and select “ID” from the Katana section.
This ID is not visible within the Katana user interface, but we recommend using it as a Customer ID in the Zap as it is a unique identifier.
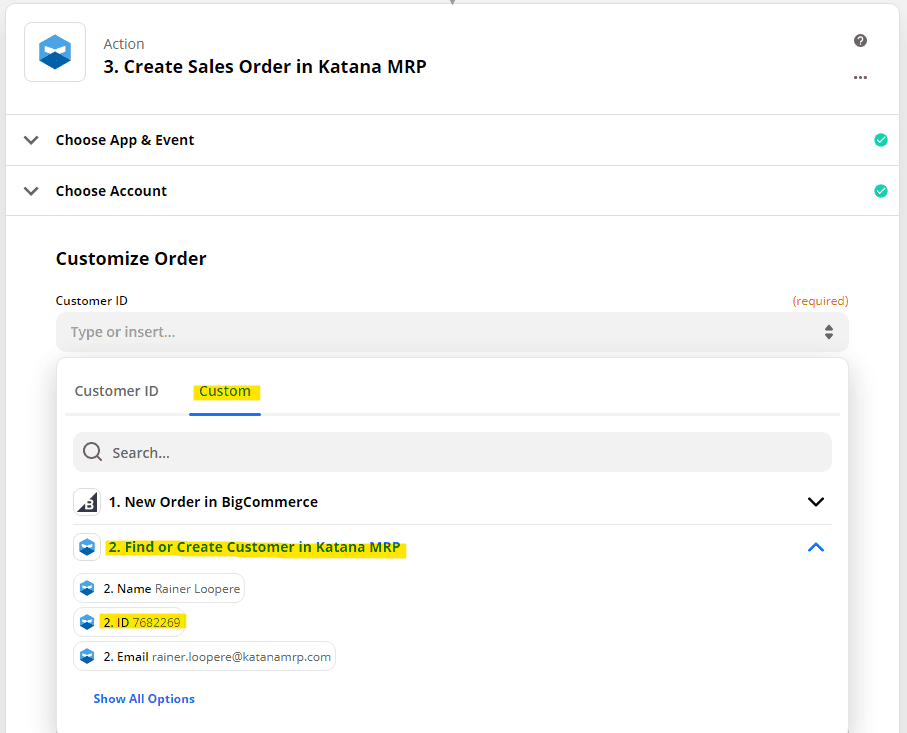
Step 8: As an Order Number, choose an appropriate identifier from BigCommerce fields. We recommend using ID paired with a keyword “BigCommerce-”
This will generate orders like “BigCommerce-101”, “BigCommerce-102” and help you identify BigCommerce orders in Katana.
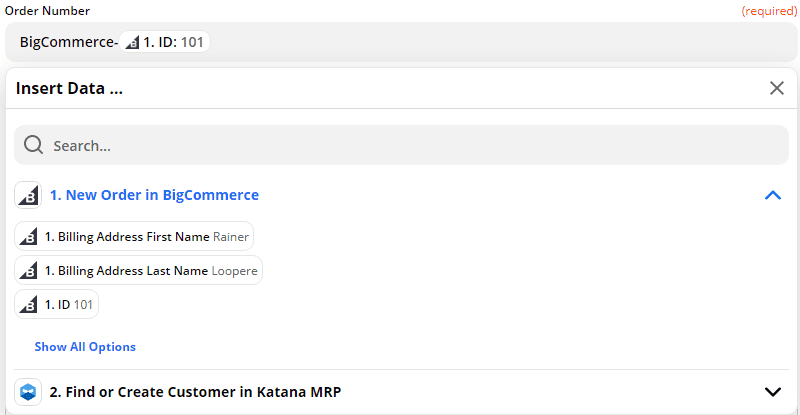
Step 9: And to finally wrap this process up, you can finish by choosing the:
- Location;
- Dates created;
- Delivery dates;
- SKUs;
- Quantity;
- Base price of your products; and
- Tax rates.
And, in a nutshell, that’s it! If you’re more of a visual learner, be sure to check out the video guide below:
However, if you want an in-depth guide into setting up the Katana x BigCommerce Zapier, you can check out the article on the Knowledge Base.
What does this mean for you?
Using Zapier will allow you to bridge the gap between your sales and manufacturing orders by easily importing your BigCommerce SOs to your Katana account.
Head over to the Zapier marketplace to get started on your journey to automation!
We’re sure that you’ll find this new update valuable, and if you have any questions, feel free to drop us an email, and we’ll be more than happy to answer them.
And until next time, happy integrating.
Get inventory trends, news, and tips every month
Explore all categories
Get visibility over your sales and stock
Wave goodbye to uncertainty with Katana Cloud Inventory — AI-powered for total inventory control