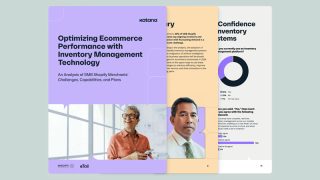Step 4: Return to Zapier, choose the Pipedrive account you want to use, and log in.
Import your Pipedrive Deals as Katana Sales Orders
Bridge the gap between sales and manufacturing by automating Deal imports from Pipedrive to Katana via Zapier.
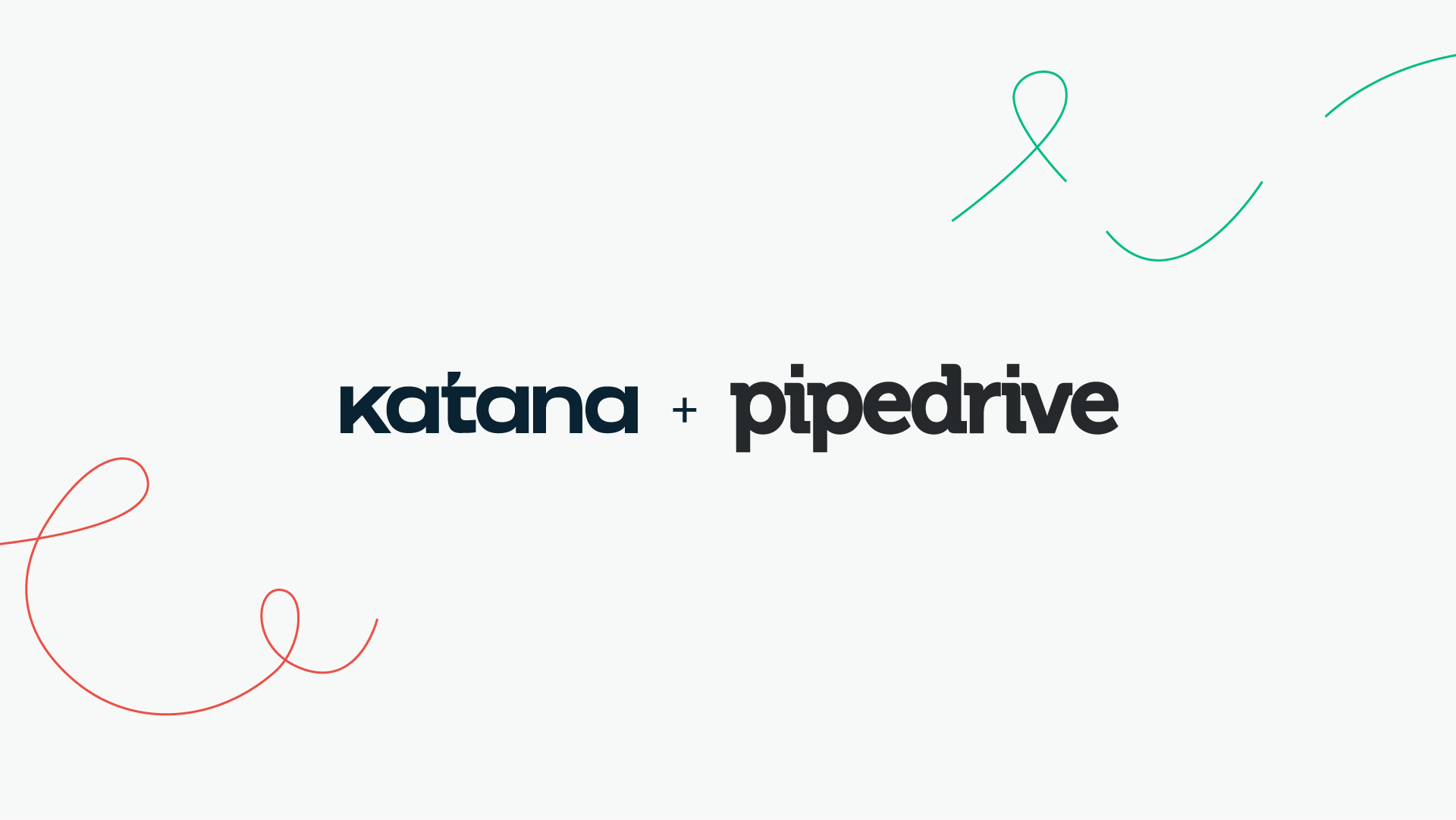
We’re excited to announce that with Zapier, we have trialed a new workflow integration: Katana and Pipedrive. 🔁
If you’re using Pipedrive, you’ll be happy to know that you can now integrate your accounts to set up automatic imports of deals to your Katana account, allowing you to centralize your sales and manufacturing orders to one dashboard.
Zapier has helped us make this integration possible. However, if there are other workflows or apps you’d love to integrate, be sure to check out Zapier as it allows you to customize these yourself, without the need to be a coding whiz kid.
How to Set Up Automatic Imports of Your Pipedrive Deals
Step 1: Log into Zapier either with your account or by signing up for the 14-day free trial
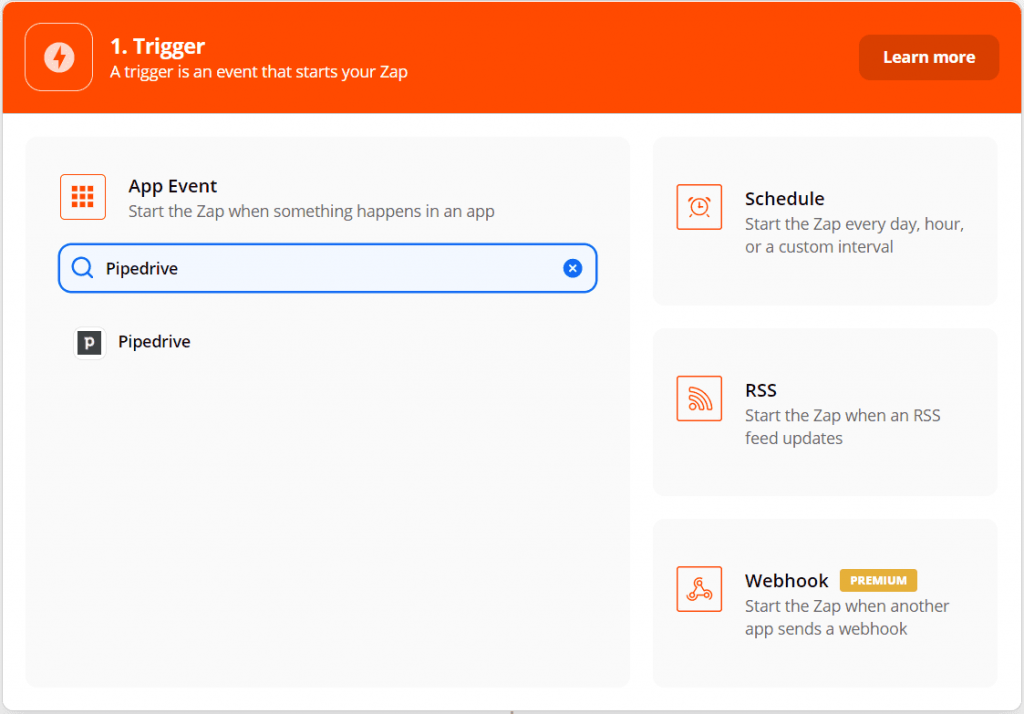
Step 2: To get started on automating sales imports, you’re going to need to create a Zap by choosing either:
- Deal Matching Filter; or
- Updated Deal Stage.
Deal matching will import deals from Pipedrive to Katana once the specified condition has been met (we’ll take about this in the next step).
Updated deal allows you to configure the import at a certain stage.
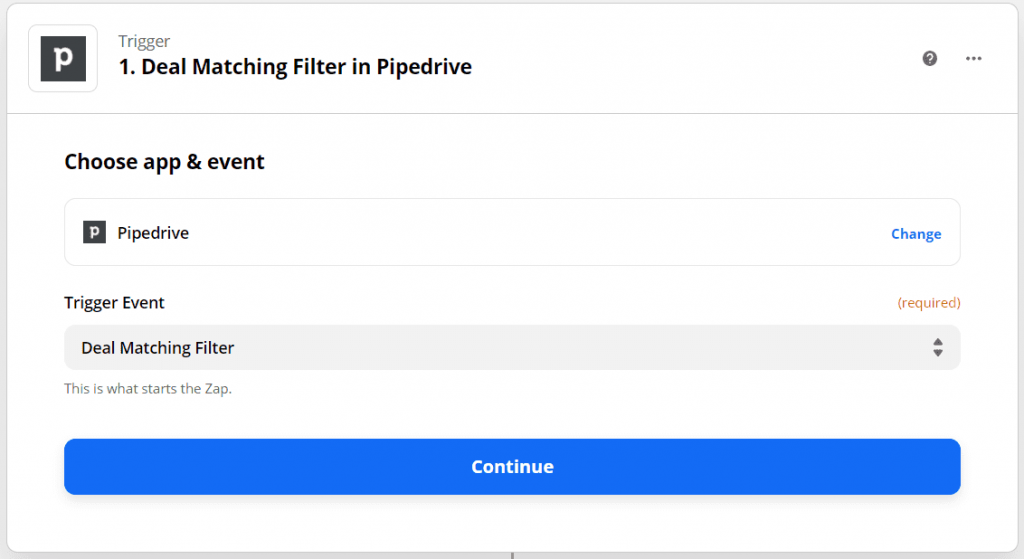
Step 3: Open a new window on your browser, log into Pipedrive and create a custom filter in Pipedrive.
In the example below, you can see that deals will import to Katana as sales orders once a deal’s status has been updated to “Won” in Pipedrive.
But, it’s flexible, so you can design the perfect workflow.
You can set it up so deals can import at a certain stage or when activities are completed.
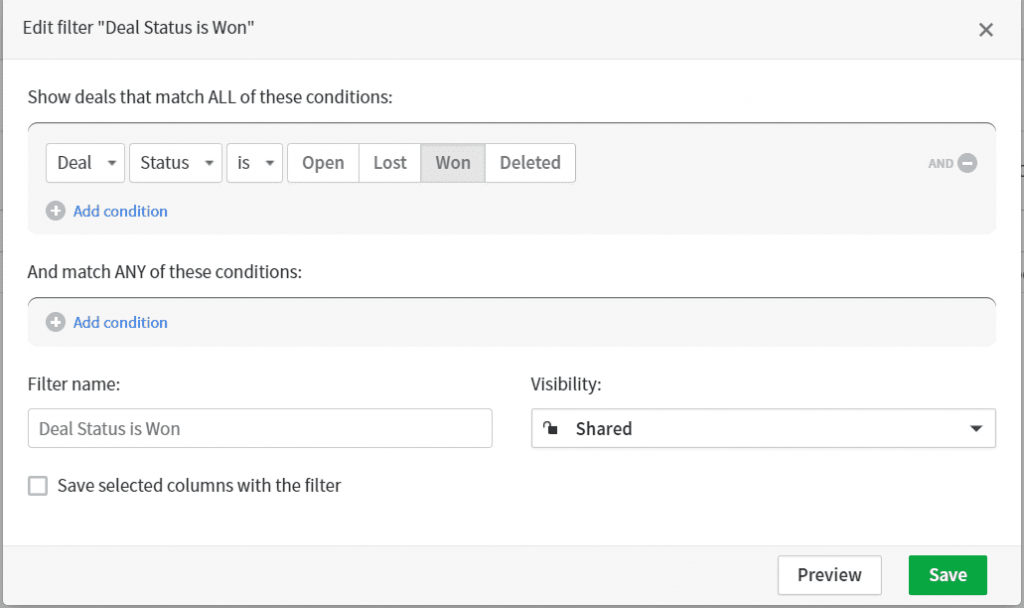
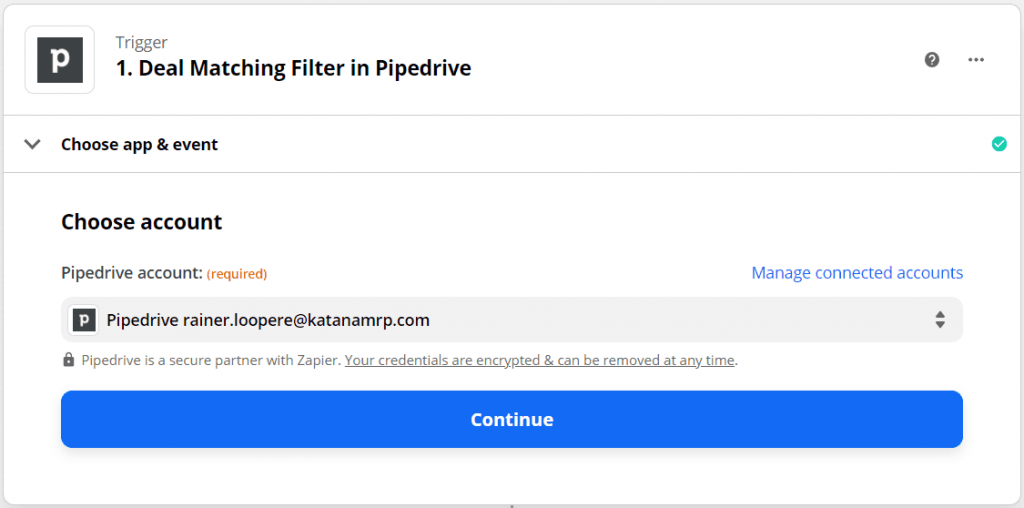
Step 5: Find and select the filter you created in Pipedrive.
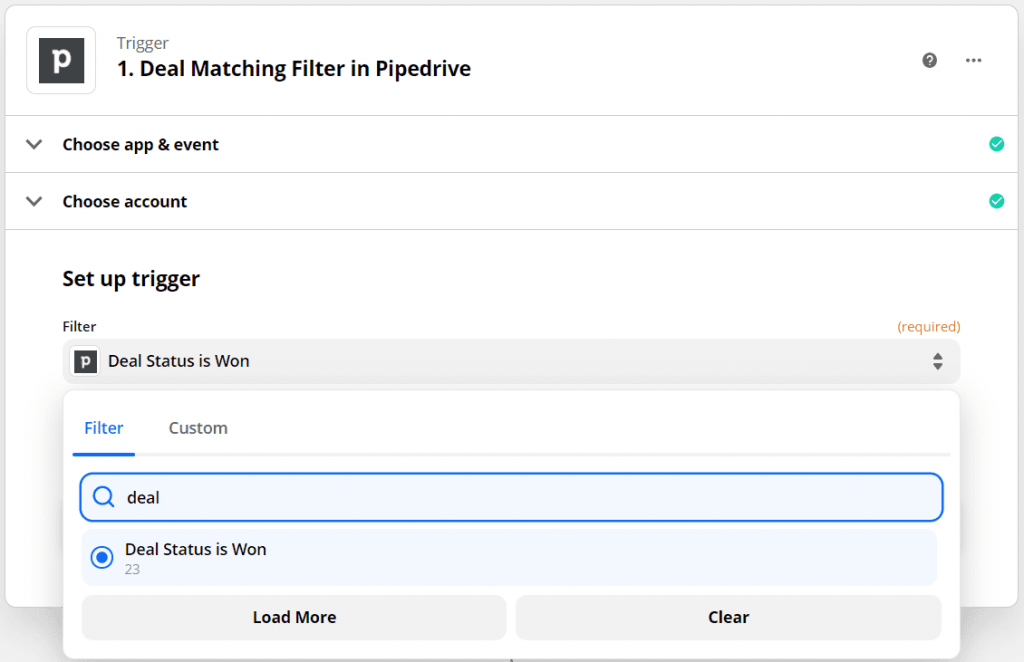
Step 6: Now your triggers are ready, it’s time to set up the Action by finding Katana and choosing “Find customer” to match your customers between Katana and Pipedrive.
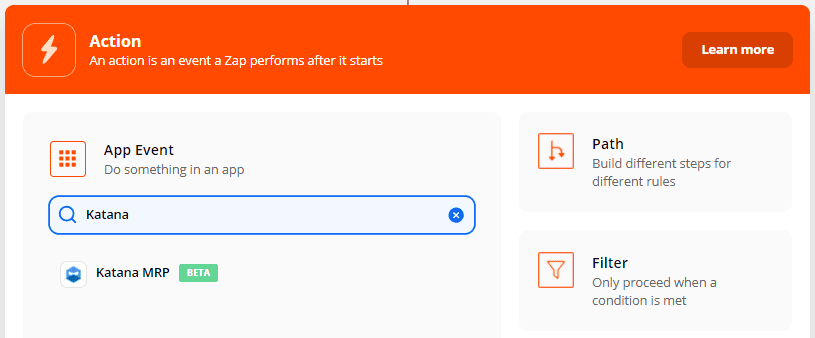
Step 7: Once you’ve logged into your accounts you can customize, search and even create new customers between both accounts.
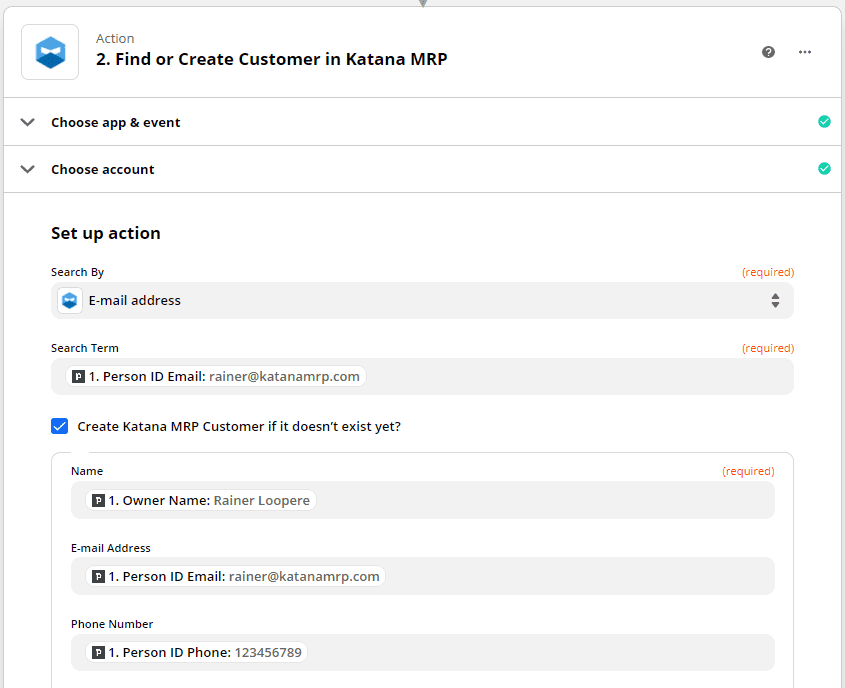
Step 8: Create another action by selecting “Create Sales Order” and filling in the “Customer ID” go to “Custom” then “2. Find or Create Customer in Katana MRP” and select “ID” from the Katana section.
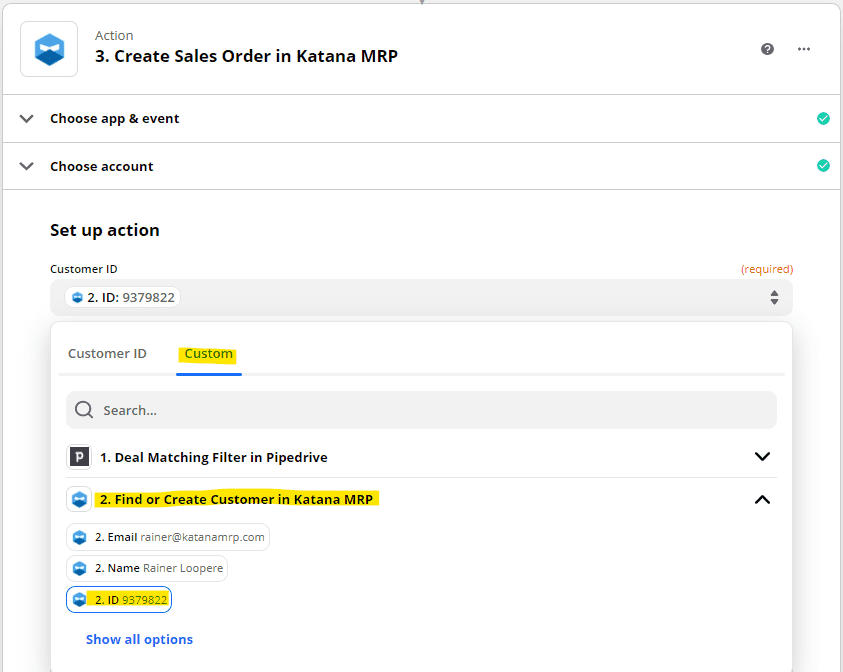
Step 9: You can go ahead and fill in the “ID” fields with appropriate identifications such as “PD-1” “PD-2” etc.
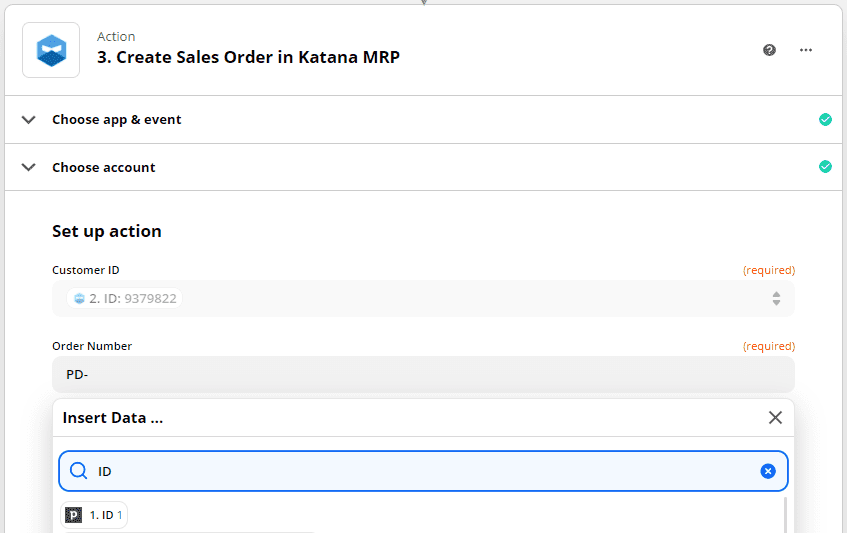
Step 10: You can continue configuring your integration by updating information such as:
- Location;
- Dates created;
- Delivery dates;
- SKUs;
- Quantity;
- The base price of your products; and
- Tax rates.
What Does the Katana x Pipedrive Update Mean for You?
Zapier allows you to bridge the gap between your sales and manufacturing by automating Deal imports from Pipedrive to Katana.
With Zapier, you don’t need to wait on us to test out workflows and create templates. Zapier allows you to integrate your different business apps easily and quickly.
If Katana x Pipedrive is all you’re looking for, then be sure to check out our Knowledge Base for an in-depth guide on how to set the integration up.
If you have any questions about Katana x Pipedrive or Zapier, please feel free to , and we’ll be more than happy to chat with you.
And until next time, happy integrating